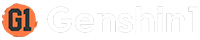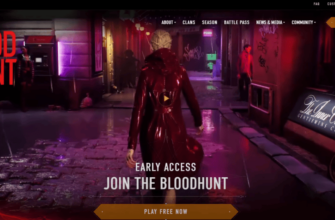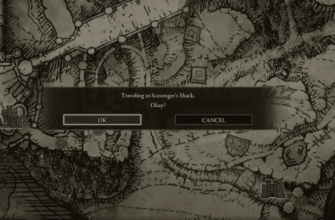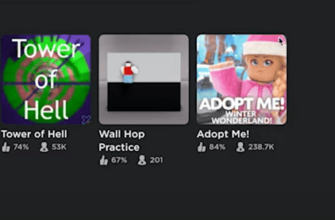Przenoszenie gier, które używają klientów do uruchomienia, może być stosunkowo trudne. Wynika to głównie z faktu, że klient musi znać ścieżkę dostępu do gry, zanim będzie mógł ją uruchomić. W niektórych klientach zmiana tej ścieżki jest łatwa, podczas gdy w innych, jak na przykład w kliencie Riot, może być nieco trudna. Możliwe jest jednak przeniesienie gry Valorant na inny dysk, do innego folderu lub na inny komputer.
Przenieś Valorant na inny dysk, folder lub komputer
Grę można przenieść za pomocą prostego przeciągnij i upuść, ale musisz zmienić lokalizację, w której klient myśli, że znajduje się gra, to jest trudniejsza część.
Aby znaleźć jego lokalizację i przenieść go, wykonaj następujące czynności:
- Naciśnij klawisz Windows + R.
- Wpisz „%programdata%” i naciśnij Enter.
- Znajdź folder Riot Games i kliknij go dwukrotnie.
- Otwórz plik „RiotClientInstalls.json”, a następnie.
- Skopiuj następującą ścieżkę:
- Wklej go do Eksploratora Windows.
- Gdy już znajdziesz się w folderze VALORANT/live, cofnij się o dwa foldery do Riot Games.
- Kliknij prawym przyciskiem myszy folder VALORANT i kliknij przycisk Wytnij.
- Następnie wklej go na inny dysk, do innego folderu lub komputera i poczekaj, aż zakończy się przenoszenie.
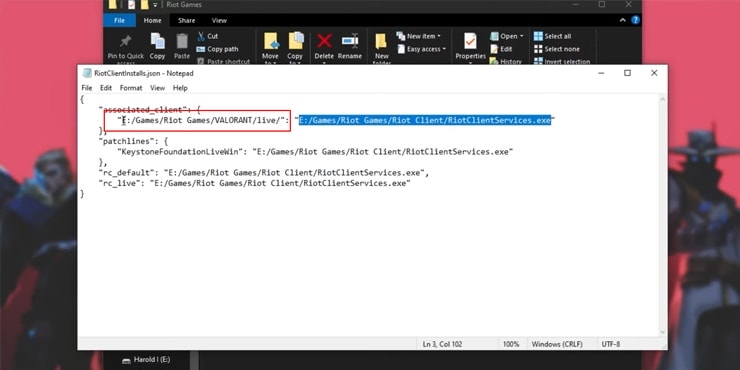
Następnie należy zmienić ścieżkę, którą skopiowałeś, na nową ścieżkę, w której znajduje się Valorant. Po przeniesieniu go przejdź do folderu „live” w folderze Valorant, kliknij na ścieżkę adresu u góry i skopiuj ją klikając CTRL + C.
Następnie w „RiotClientInstalls.plik „json”, wklej go w miejscu jak na obrazku powyżej. Upewnij się, że zamieniłeś ukośniki wsteczne na ukośniki do przodu. Wyjdź z tego dokumentu i kliknij przycisk Zapisz.
Ale jeszcze nie skończyłeś. Trzeba będzie jeszcze zmienić jedną rzecz:
- Naciśnij klawisz Windows + R.
- Wpisz „%programdata%” i ponownie naciśnij Enter.
- Otwórz folder Riot Games, a następnie przejdź do folderu Metadane > valorant.live.
- Następnie otwórz program „valorant.na żywo.product_settings.yaml” za pomocą notatnika.
- Znajdź „product_install_full_path”.
- Zmień „product_install_full_path” na nową ścieżkę, którą już skopiowałeś, po prostu wklej ją tam.
- Dla „product_install_root” skopiuj ścieżkę z powyższego, do folderu VALORANT. Oznacza to, że zakończ ścieżkę do folderu, który znajduje się przed folderem VALORANT w ten sposób:
- Zanim jednak wyjdziesz z dokumentu, zmień ponownie ukośniki wsteczne na ukośniki do przodu.
- Wyjdź z dokumentu tekstowego, a następnie kliknij przycisk Zapisz.
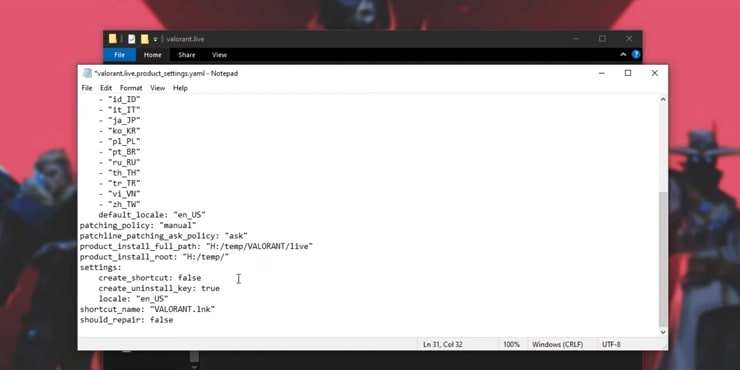
Kiedy skończysz z tymi rzeczami, możesz w końcu uruchomić Valorant przez klienta. Jeśli tylko wykonałeś wszystkie kroki dokładnie, gra powinna uruchomić się bez problemów.
Jeśli jednak pojawią się problemy, upewnij się, że ścieżka, którą zmieniłeś w obu dokumentach, jest zgodna ze ścieżką, na którą przeniosłeś swoją grę.