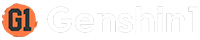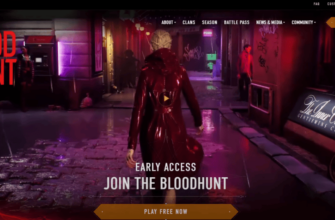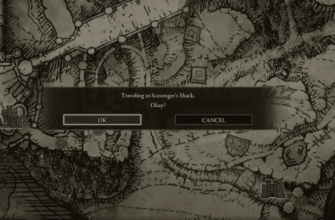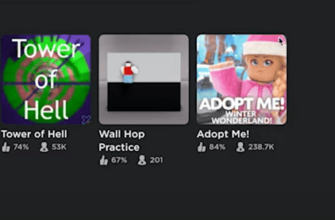Valorant to taktyczna strzelanka online, w której walczy się 5 na 5 pomiędzy dwoma różnymi drużynami, a każda z nich składa się z innych postaci o unikalnych umiejętnościach. W tym poradniku podpowiemy ci, jakie ustawienia są najlepsze, abyś mógł cieszyć się rywalizacją w grze.
Valorant: Najlepsze ustawienia
Podczas gdy konkurencyjne gry online, takie jak Valorant W przypadku CS: GO większość graczy nie przywiązuje wagi do grafiki i chce mieć jak najlepszą wydajność, aby zminimalizować opóźnienia podczas strzelania do wrogów.
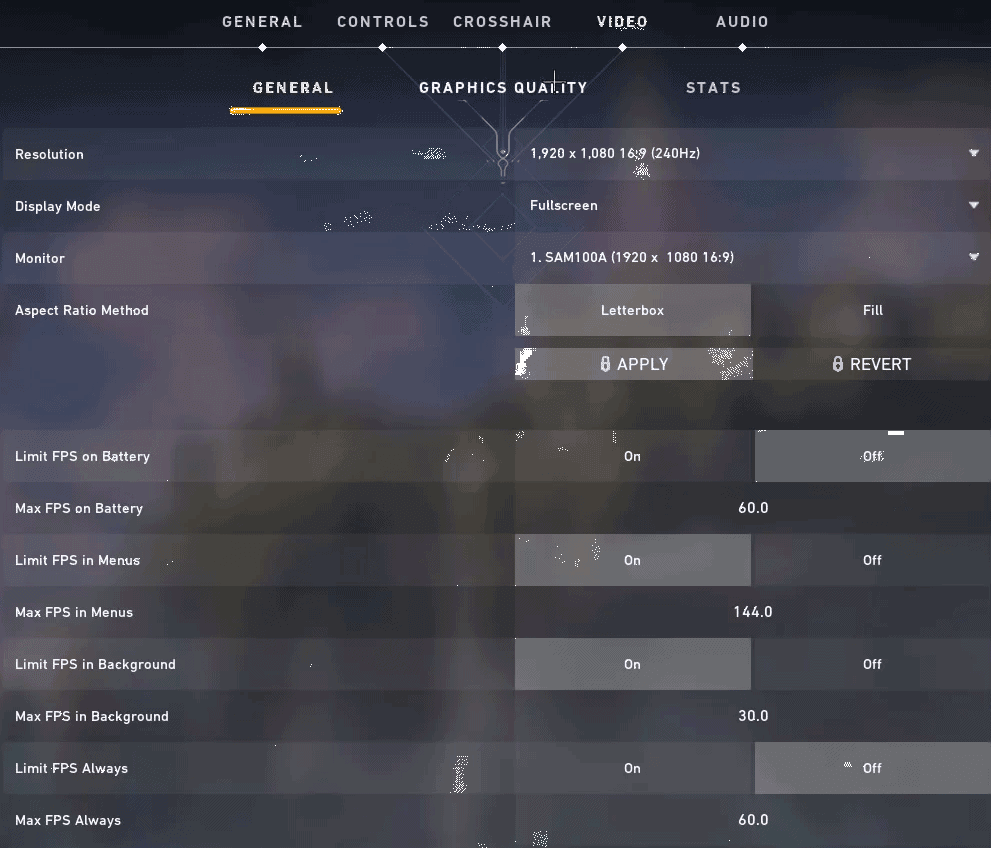
Aby zmienić grafikę w grze, musisz otworzyć ustawienia, a następnie kliknąć zakładkę Wideo w prawym górnym rogu ekranu. W tym miejscu będziesz mógł zmieniać różne ustawienia, aby gra działała płynniej, nie tracąc przy tym zbyt wiele na oprawie wizualnej.
Rozdzielczość: Tutaj powinieneś trzymać się natywnej rozdzielczości swojego komputera. Rozdzielczość monitora można sprawdzić, przechodząc do Ustawień wyświetlania w systemie Windows. Zazwyczaj 1920 x 1080 lub 2560 x 1440. Jeśli masz problemy z grą, możesz spróbować zmniejszyć rozdzielczość, aby poprawić wydajność, jednak będzie to miało drastyczny wpływ na ogólną jakość obrazu.
Tryb wyświetlania: Zaleca się ustawienie opcji Pełny ekran, ponieważ dzięki temu komputer będzie mógł priorytetowo wykorzystać wszystkie zasoby gry zamiast innych programów działających w tle
Monitor: Jeśli używasz kilku monitorów, wybierz ten, który jest aktualnie aktywny, czyli monitor główny.
Współczynnik proporcji: Większość profesjonalnych graczy Valorant preferuje grę w formacie Letterbox, więc zalecamy wybranie go. Jeśli używasz monitora o proporcjach 4:3, powinieneś wybrać tę opcję, w przeciwnym razie obraz zostanie rozciągnięty, przez co gra stanie się szersza i dziwna. Jednak jedną z zalet wyboru proporcji 4:3 jest to, że wszyscy przeciwnicy będą szersi, co ułatwi ci strzelanie do nich.
Limit FPS na baterii: Zaleca się wyłączenie tej opcji, ponieważ może ona obniżyć wydajność, jeśli gra działa na laptopie bez podłączania go do ładowarki. Spowoduje to spadki i zacinanie się FPS, ponieważ laptop będzie oszczędzał zasoby, aby poprawić żywotność baterii, a nie wydajność
Maks. FPS na baterii: Dzięki temu laptop nie będzie ograniczał ogólnej liczby FPS podczas gry na baterii, a Ty uzyskasz maksymalną możliwą liczbę FPS.
Ograniczone FPS w menu: To od Ciebie zależy, czy chcesz cieszyć się menu gry z najwyższą możliwą liczbą klatek na sekundę, czy chcesz oszczędzać moc obliczeniową, aby móc przełączać się między Valorantem a innymi aplikacjami. Jeśli lubisz nagrywać swoją rozgrywkę lub często minimalizujesz grę, zalecamy włączenie tej opcji, w przeciwnym razie należy ją wyłączyć.
Maks. FPS w tle: Jeśli chcesz oszczędzać moc obliczeniową, gdy gra jest w stanie bezczynności w menu głównym, sugerujemy ustawienie na 30 FPS.
Zawsze ograniczona liczba FPS: Zalecamy wyłączenie tego ustawienia, aby cieszyć się nielimitowaną liczbą klatek na sekundę
Maks. FPS zawsze: Zapewni, że gra będzie działać w najwyższych możliwych FPS przez cały czas, co zapewni płynne działanie nawet w menu.
Nvidia Reflex Low Latency: Jeśli grasz na procesorze graficznym Nvidia, zalecamy włączenie tej opcji, ponieważ może ona zmniejszyć ogólne opóźnienia i opóźnienia wejścia w grze. Doświadczenie będzie znacznie płynniejsze, a celowanie będzie dokładniejsze i szybsze.
Teraz czas na przejście do zakładki Jakość grafiki i dostosowanie dostępnych tam ustawień.
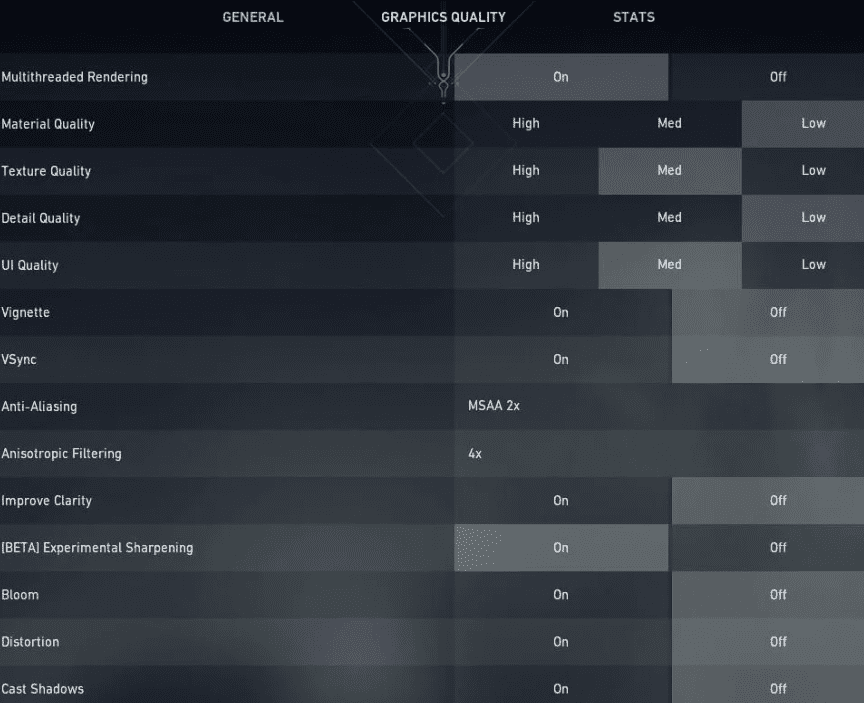
Rendering wielowątkowy: Jeśli posiadasz wysokiej klasy komputer z 6- lub 8-rdzeniowym procesorem, zalecamy włączenie tej opcji, ponieważ pozwoli ona grze wykorzystać wszystkie wątki, co zapewni znacznie płynniejszą pracę
Jakość materiałów: Ta opcja znacząco wpłynie na wydajność gry, dlatego zalecamy ustawienie jej na wartość Średnia. Jeśli masz problemy z niską wydajnością, powinieneś ustawić ją na niską wartość.
Jakość tekstur: Jeśli korzystasz z komputera klasy high-end, ustaw jakość tekstur na Wysoką. Nie ma to większego wpływu na wydajność i zużywa jedynie pamięć VRAM karty graficznej, więc jeśli masz komputer klasy ekonomicznej, ustaw tę opcję na Średnią.
Detail Quality (Jakość szczegółów): Zaleca się ustawienie tej opcji na Niską, ponieważ poprawi to wydajność i zmniejszy liczbę niepotrzebnych szczegółów i elementów na ekranie, takich jak liście i pnącza na ścianach.
Jakość UI: Ma to wpływ na takie rzeczy jak portrety postaci w menu ustawień i inne elementy, więc zalecamy ustawienie jej na Średnią, ponieważ nie ma ona znaczącego wpływu na wydajność
Winietae: To ustawienie przyciemnia rogi ekranu, nadając grze bardziej kinowy wygląd i poprawiając estetykę, jednak może rozpraszać uwagę, więc zalecamy wyłączenie tego ustawienia
VSync: Zalecamy wyłączenie tej funkcji, ponieważ powoduje ona obniżenie ogólnej liczby klatek na sekundę (FPS) w celu zsynchronizowania jej z częstotliwością odświeżania monitora, co może powodować problemy, takie jak zacinanie się obrazu i opóźnienie wejścia.Jeśli jednak masz problem z rozrywaniem ekranu, a Twój monitor nie nadąża za resztą komputera, możesz spróbować włączyć tę opcję.
Antyaliasing: Zmniejszy on postrzępione krawędzie na ekranie i poprawi ogólną jakość obrazu, dlatego sugerujemy ustawienie go na MSAA X2, ponieważ może on poprawić jakość obrazu. Jeśli jednak masz komputer klasy low-end, wyłącz ją całkowicie, aby poprawić wydajność.
Filtrowanie anizotropowe: Poprawia ogólną ostrość tekstur w grze, więc sugerujemy ustawienie tej opcji na 4x, ponieważ nie ma ona większego wpływu na wydajność. Jeśli korzystasz z komputera klasy high-end, ustaw tę opcję na 16x.
Poprawa wyrazistości: Możesz spróbować włączyć to ustawienie, aby poprawić ogólną jakość grafiki w grze. Wiele osób ma mieszane doświadczenia z tym ustawieniem, ponieważ może ono znacznie poprawić oprawę wizualną bez większego wpływu na wydajność, podczas gdy inni zgłaszają, że obniża ono liczbę FPS, nie oferując znaczącej poprawy. Lepiej jest spróbować włączyć i wyłączyć tę opcję, aby sprawdzić, czy jest to dla Ciebie korzystne.
Eksperymentalne wyostrzanie: To ustawienie poprawi jakość obrazu poprzez wyostrzenie krawędzi tekstur w grze. Ponieważ jednak funkcja ta jest obecnie w fazie beta, możesz spróbować ją włączyć lub wyłączyć, aby sprawdzić, która z nich najlepiej Ci odpowiada.
Bloom: Sugerujemy wyłączenie tej funkcji, ponieważ może ona rozpraszać uwagę podczas gry, sprawiając, że powierzchnia i odbicia są bardziej błyszczące z powodu oświetlenia.
Zniekształcenia: Powinieneś ustawić tę opcję na WYŁĄCZONY, ponieważ może ona utrudniać Ci widzenie otoczenia i rozpraszać uwagę
Rzucanie cieni: Zalecamy wyłączenie tej opcji, ponieważ wpływa ona tylko na cienie postaci i może obniżyć wydajność, jeśli grasz w grę na słabym sprzęcie.
To wszystko – oto wszystkie ustawienia grafiki, które musisz dostosować, aby uzyskać maksymalną wydajność bez utraty wierności obrazu. Jeśli nadal masz problemy z niską wydajnością komputera, możesz zmniejszyć te ustawienia, aby uzyskać poprawę FPS.